ال Virtual Machine أصبحت شيء أساسي في عالم السحابة بالذات للمشاريع التي تطلب إدارة خاصة وحجم تحكم أعلى, فمثلا في رزن نقوم بتطوير أنظمة التجارة الإلكترونية التي قد تحتاج في كثير من الأحيان إلى بعض العمليات المؤتمتة التي من الصعب القيام بها بدون إدارة كاملة للخادم, هنا نستعرض كيفية إضافة FTP والدخول إلى ملفاتك عبر برنامج ال FileZilla أو أي برنامج أخر على الويندوز أجور, نبدأ بالخطوات مباشرة.
تأكد من أن منافذ ال EndPoints مسموح بها قبل العمل
قبل أن ننشيء حساب من خلال ال terminal علينا أن نتأكد أن المنفذ الخاص بال SSH يعمل, نقوم بالذهاب إلى خيارات ال VM على البورتال ونقوم بالضغط على ال Resource Group ثم الضغط على ال Network Security Group وبعد ذلك نختار Inbound Security Rules ونتأكد من إتاحة المنفذ 22 من خلال TCP في حال أنه غير موجود نفوم بإضافته, يمكنك معرفة المزيد من المعلومات من خلال الرابط.
العمل مع ال Terminal
قبل كل شيء علينا أن نحمل كل من البرنامجين PuTTY
الآن بعد تسجيل الدخول على VM من خلال ال SSH, علينا أن نقوم بإنشاء مفاتيح الدخول حتى نتمكن من الدخول إلى ال VM عبر ال SFTP من خلال الأمر التالي:
ssh-keygen -b 2048 -t rsa -f ~/your_azure_user
حيث أن “your_azure_user” هو إسم المستخدم الرئيسي الخاص بك على ال VM, بعد ذلك نقوم بتنفيذ الأمر من خلال الضغط على إنتر حيث سيطلب منك إدخال كلمة المرور, نقوم بإدخالها والضغط على إنتر ومن ثم تأكيدها والضغط على إنتر.
الأن قمت بإنشاء مفاتيح الدخول(الخاص والعام) للمستخدم الخاص بك, الأن علينا أن ننسخ هذه المفاتيح إلى المجلد الرئيسي الخاص حتى يتم تضمينها كملفات دخول عبر الأمر التالي:
cat ~/privatekey >> /home/your_azure_user/.ssh/authorized_keys
cat ~/publickey.pub >> /home/your_azure_user/.ssh/authorized_keys
نتأكد من أن إعدادت ال SSH متاحة لكل من المفتاح العام وال RSA من خلال تعديل ملف الإعدادات وتخزينه عبر الأمر التالي:
sudo nano /etc/ssh/sshd_config
ونتأكد من إزالة التعليم عن كل من السطرين
RSAAuthentication yes
PubkeyAuthentication yes
الأن نقوم بنسخ محتوى المفتاح الخاص من خلال تعليم كل المحتوى بعد فتح الملف ونسخ المحتوى, يمكنك إستخدام الأمر التالي لفتح الملف:
sudo nano ~/privatekey
نقوم بلصق المحتوى في ملف مذكرة ونخزنه, ثم نقوم بفتح برنامج ال PuttyGen والضغط على زر import ونختار الملف الذي قمنا بحفظه, ثم نقوم بإدخال نفس كلمة المرور التي إستعملناها لتوليد المفاتيح, وبالنهاية نقوم بالضغط على زر Generate حيث سيقوم البرنامج بتوليد ملف PPK.
الآن أصبح كل شيء جاهز, نقوم بفتح برنامج ال FileZilla ونضغط على القائمة Edit ثم Settings ونذهب إلى الخيار SFTP ونقوم بإضافة ملف ال ppk الذي تم توليده.
نقوم بإدخال ال IP الخاص بال VM ونختار بروتوكول SFTP ونقوم بإدخال اسم المستخدم وكلمة المرور الخاصة بال VM لكي تظهر جميع الملفات بعد الإتصال.
دمتم بود,
إلى تدوينة أخرى.
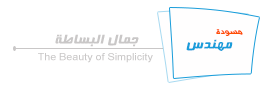


![[تسعير البرمجيات] … تقدير وقت المشروع](https://www.engdraft.com/wp-content/uploadsPositive/2014/04/Untitled-1-100x70.png)
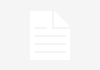
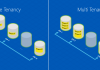



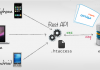

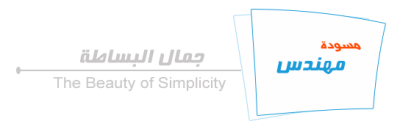

؟؟؟
ما انتا بتقدر تستعمل
SFTP
عادي بإستخدام اسم المستخدم والباسوورد تبعت ال VM
بدون ما تعمل
public key authentication
ونفس الشي بتقدر تعمل
SSH
بإستخدام ال public keys
بدل ال username/password
هذا صحيح, ولكن هذا الأقل حماية
الأفضل توفير الخيارين, التأمين بإسم المستخدم وكذلك المفتاح
أشكرك على الإضافة